Take your business to next level
Become part of our growing family of +600,000 users and get the tools you need to make smart choices for your website. Simple, powerful insights are just a click away.
WP Statistics stores all its data in your WordPress database, and over time, the amount of data can increase significantly. Since this data is stored directly on your server, you have complete control over it. If needed, you can manually delete this data to free up space without affecting the plugin’s functionality. In this guide, we’ll show you how to empty the WP Statistics tables to free up space while keeping the table structure intact.
To empty the WP Statistics tables, you need to access your database. Here’s how:
WP Statistics creates several database tables. These tables store all the data collected by the plugin. The tables usually start with your WordPress prefix followed by _statistics, such as:
wp_statistics_pages
wp_statistics_useronline
wp_statistics_visit
wp_statistics_visitor
wp_statistics_visitor_relationships
Make sure to replace wp_ with your actual database table prefix if it’s different.
Truncating a table deletes all the data within it, while leaving the table structure intact. Follow these steps to truncate the WP Statistics tables:
Note: Truncating a table is irreversible. All data within the table will be deleted permanently, so make sure you have backed up your database if you might need the data in the future.
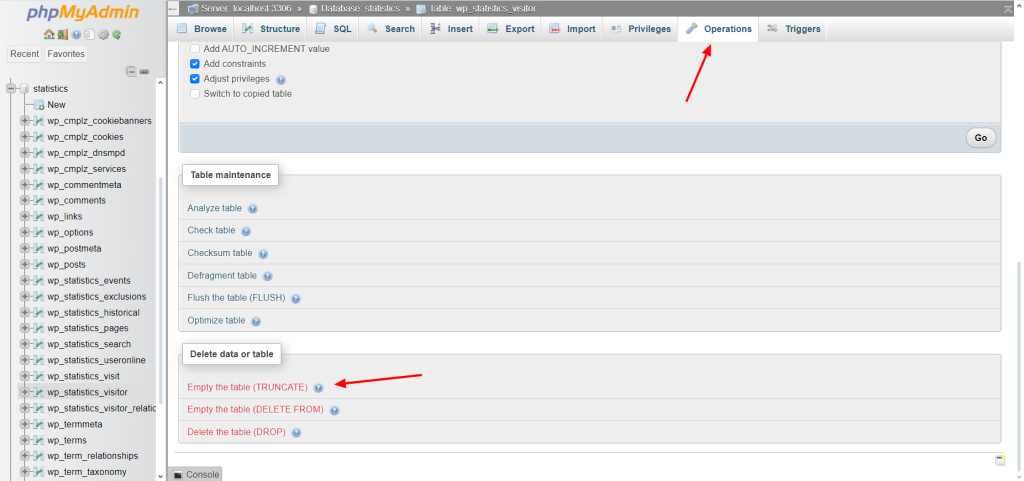
If you want to empty all the WP Statistics tables in one go, you can select and truncate them all together:
Note: Truncating multiple tables at once is just as permanent as truncating a single table, so be sure to have a backup ready if needed.
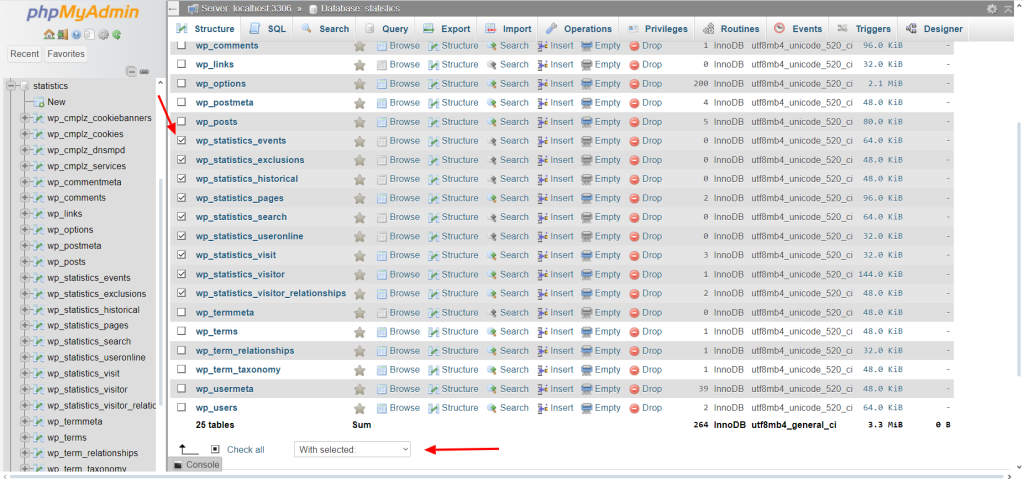
Once you’ve truncated the tables, it’s a good idea to optimize them to reclaim unused space and improve the database’s performance. To optimize the tables:
To avoid accumulating large amounts of data in the future, you can configure WP Statistics to automatically delete old data after a set period. Here’s how:
This feature will help manage the size of your WP Statistics database tables and keep them from growing too large.
By following these steps, you can keep your site running smoothly and efficiently while still enjoying the benefits of WP Statistics.
Become part of our growing family of +600,000 users and get the tools you need to make smart choices for your website. Simple, powerful insights are just a click away.